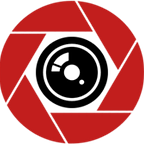Erase Your iPhone Before You Trade It In | Bypassing Apple ID, Passcode Barrier
The need to erase your iPhone before you trade it in cannot be over-emphasized, as this helps to keep your data safe and secure. Learn how to do this and also bypass Apple ID and passcode barrier.
After using your iPhone for some time, there comes the need to trade it for a new one with more sophisticated features. Before doing so, it has to be formatted or restored to factory settings. There are various ways to go about this. If you wish to retain the files on your iPhone before it is formatted, then back up your files on a computer so you can put them on your new iPhone. A better way to back up files is by storing them on iCloud, requiring an account. The need to erase your iPhone before you trade it in is paramount to prevent personal information from falling into the wrong hands. However, no one wants a phone with the selfie of its previous owner.
Without further ado, here are some basic steps to follow to erase your iPhone before you trade it in:
- Go to Settings > General > Transfer (or reset iPhone) from the list.
- Selecting transfer makes it easy to transfer files from the old device to the new one. There needs to be internet connectivity to perform this. There is free storage on iCloud to move apps and data to the new device. Just follow the instructions to get this done.
- Tap Erase All Content and SettingsWhen the iPhone restarts, it is clean, with the option to set it up as new or restore it from a backup.
Erasing Your iPhone Using a Computer Before Trading It In
You can use a Mac or Windows PC to erase your iPhone before trading it in. Before doing this, you can back it up. You can use the backup to restore data and settings on a new device if you do so. If you cannot open settings on your iPhone, you can use this approach to restore factory settings.
Before erasing data and files on the iPhone, there is the option to back it up. You can use a backup to restore data and settings on a new device.
These are the steps to follow:
- Connect iPhone to your computer using a cable
- You can do one of the following: From the Finder feature of your Mac, select iPhone, click General at the top of the window, and then click Restore iPhone.
- To use Finder to erase your iPhone before trading it in and restoring it to factory settings, macOS 10.15 is what to use. However, if you have an earlier version of Mac OS, use the iTunes store to reset your phone.
- Follow the instructions you see on the screen.
- If you use an authenticator app to access accounts online guarded by two-factor authentication (2FA), then transfer those accounts to your new phone as soon as possible so you don’t get locked out of your online accounts.
Shop Related Products
Apple iPhone 12, 64GB, Blue — Full…
$576.99
(1102)
Apple iPhone 12 Mini, 64GB, Black — Full…
$449.85
(1565)
Apple iPhone 12, 64GB, Blue — Unlock…
$649.00
(2)
Apple iPhone 12, 128GB, Blue — U…
$699.00
(4)
Apple iPhone 12, 128GB, White — Unlocked (Renewe…
$699.00
(Renewed) Apple iPhone 11, 64GB…
$398.00
(14813)
Apple iPhone 12 Pro, 128GB, Pacific Blu…
$849.00
(10)
(Renewed) Apple iPhone 12 Pro M…
$864.92
(499)
All
Unpair your apple watch from your iPhone before you trade it in
If you have an apple watch linked to an iPhone that you wish to trade-in, you will have to unpair it. Here’s how to go about it:
- Let your wristwatch be close to your phone
- Open the stopwatch app on your iPhone
- Select the My Watch tab
- Choose the Apple watch you wish to unpair, then select the info button, which is an encircled “I.”
- Select Unpair Apple Watch
- Tap once more to confirm
- Enter your Apple ID password when prompted to turn off the activation lock
Shop Related Products
Apple Watch Series 7 GPS, 41mm Midnight Aluminum Case with Midnight …
$339.00$399.00
(12902)
Apple Watch Series 3 (GPS, 42mm) — Silver Aluminum Case with White Sport…
$229.99
(145728)
All
How to Erase Your iPhone Without Apple ID Password
You have had an iPhone for a long time, and you want to have it reset because you want to get a new one or because you are on a budget to buy a secondhand iPhone, but it still has the previous owner’s data. All the same, your wish is to erase your iPhone before you trade it in. When you try to reset it, you may realize that you do not have its Apple ID password, which dashes the hopes you have to reset the iPhone.
However, it is possible to reset an iPhone without an Apple ID. Some methods will reset your device only when the “find my iPhone” feature is off. You will, however, still be able to reset your iPhone without an Apple ID password even if the Find My iPhone feature is on or off.
You can reset your iPhone in this manner by doing the following:
1. Use The Reset Tool to Erase Your iPhone
Getting the right tool can be a challenge. After comparing many tools, iMyFone LockWiper comes first when you want to unlock your phone. With this tool, you will have your phone reset without Apple ID, removing the previous account without the password in a couple of minutes.
Here are the steps to erase your iPhone before you trade it in using iMyFone LockWiper.
- Launch the software on your computer, select the Unlock Apple ID, and then connect your iPhone to your computer.
- Click the Start to Unlock tab to remove the Apple ID and iCloud lock.
- Once it’s complete, the iCloud account won’t be on the device anymore.
You can now go-ahead to set up your device with another Apple ID or even create a new one since the previous Apple ID and will remove the iCloud account as well. This method won’t leave you hanging at the iCloud activation lock screen.
2. Reset your iPhone using iTunes
This method is efficient if you do not set Find My iPhone on the device. It’s best to use the latest version of iTunes to avoid running into errors during the process.
To unlock your iPhone using iTunes, do the following:
- Open iTunes on your Windows or Mac computer
- Connect your iPhone to your computer with the iPhone USB cable
- Select your device when you see it on the iTunes bar, then click Restore iPhone
- Click Restore once more to confirm the request, and the iPhone will be erased by the computer, leaving you to install the latest iOS on the device
- Once this process is complete, the device will restart.
3. Resetting iPhone via Settings
It is possible to have your iPhone reset from the settings app. There are some limits to this method: the Find My iPhone feature must be disabled, and you must know the restriction code if there is one.
To unlock your iPhone using this method, do the following:
- Open the Settings app
- Click Reset > Erase All Content and Settings
- When prompted, enter the Passcode and click Erase iPhone.
Note that using this method requires your iPhone passcode and the Find My iPhone feature to be disabled.
Shop Related Products
Apple iPhone 12, 64GB, Black — Unlocked (Renewed Pre…
$659.00
(6)
(Renewed) Apple iPhone 11 Pro, 64GB, Space Gray …
$434.86$459.00
(1398)
SAMSUNG Galaxy S20 FE 5G Factory Unlocked Androi…
$571.55$699.99
(8753)
All
How to reset your iPhone Without Passcode
Forgetting your iPhone passcode won’t make it easy to reset or erase it using the conventional methods mentioned above. iPhone passcode helps protect your privacy. Sometimes even you cannot remember it after sometime or the Passcode may not work for one reason or another. So what do you do if you forget it? iPhone gives room for factory reset. It helps to clear data when you forget the Passcode, or you wish to sell it or trade it in. how then do you reset it when it is locked since it is not available to access the iPhone settings and carry out a factory reset without having to use the Passcode?
Although you can have access using fingerprint authentication or Face ID, you still need to enter the Passcode if you want to restore your iPhone to factory settings. If you want to erase or reset your iPhone without a passcode, it can take place through the following:
1. Reset your iPhone without Passcode using iTunes
iTunes is the best method to erase your iPhone without a passcode. It is Apple’s primary device management software that allows users to do a backup on their device and restore default settings. You can use iTunes to restore your locked iPhone without a passcode.
To reset your iPhone using iTunes, do the following:
- Launch iTunes and have it updated to the latest version.
- Ensure that you connect the iPhone to your computer.
- Put your iPhone in Recovery Mode.
- Now you can restore your iPhone with iTunes.
- Set up your iPhone, and you are good to go.
2. Resetting your iPhone without Passcode With AnyUnlock
If you can’t reset your device without Passcode using iTunes, then you can seek help from a third-party app AnyUnlock iPhone Password Unlocker. It lets you erase your iPhone without a passcode, also letting you remove the screen lock and remove Apple I
This tool is available for Windows and Mac computers. It makes it easy to use this app to reset your device as it requires no technical skills.
To erase your iPhone using AnyUnlock, follow the under-listed steps:
- Open the software, connect your iPhone to it, and click Unlock Screen Passcode.
- Follow the on-screen instructions to put your device in recovery mode
- Download the iOS firmware for the model of the device.
- When the firmware has finished downloading, click Unlock Now.
Any lock starts unlocking automatically. Wait for a minute to see that the screen passcode removes successfully, and your iPhone will be erased and updated to the latest iOS version.
3. How to reset your iPhone Without Passcode using iCloud
You can use iCloud to reset your iPhone without Passcode by doing the following:
- Visit iCloud.com using a browser and sign in to your iCloud account.
- Click on Find My iPhone and select All Devices.
- Select your iPhone from the list.
- Click on Erase iPhone to wipe all data from the device.
Shop Related Products
Apple Watch Series 7 GPS, 41mm Midnight Aluminum Case with…
$339.00
(12902)
Apple Watch Series 3 (GPS, 42mm) — Si…
$229.99
(145728)
Apple Watch SE (GPS, 40mm) — Space Gray Aluminum…
$249.00
(5127)
Apple Watch Series 5 (GPS, 40MM) — Space Gray Aluminum C…
$210.56$279.00
(5160)
Apple Watch Series 3 (GPS + Cellular, 38MM) — Space …
$178.95$193.95
(7613)
Apple Watch Series 6 (GPS + Cellular, 44mm) — Graphite St…
$327.00
(128)
Apple Watch SE (GPS + Cellular, 40mm) — Gold Aluminum …
$202.62$239.99
(567)
Apple Watch Series 3 (GPS + Cellular, 38MM) — Silver …
$189.00
(1136)
All
4. Erase Your iPhone Before You Trade It In Through DFU Mode
There are two recovery modes provided to users of iOS devices. You can reset your iPhone to any version of the iOS system. The steps to reset your iPhone using the DFU mode are as follows:
- Connect the iPhone to a computer and wait for iTunes to open automatically. If not, then, launch iTunes on your computer.
- Press the buttons on your phone to force it into DFU mode. This mode shows a dark screen on the iPhone different from Recovery mode.
- You need to download the iOS firmware through www.ipsw.me to your computer
- You can also use iTunes to install the iOS firmware on your iPhone. After it has finished installing, exit the DFU mode.
Conclusion
Your first stop to trading in your iPhone or swapping it for a newer version like the iPhone 12 or 13 is to erase your data. While it is easy to do this when armed with the passcode, it comes a bit difficult if you can’t remember it. This is where the tools and guides discussed in this article comes in. However, if you are still having issues with erasing your iPhone data, let me know in the comment section and I will proffer a working solution.
You may also like to read, How to block, report spam text and email on Android and iPhones.