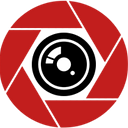Hiding Apps on Your iPhone in Ways You Never Imagined
When you have too many apps on your phone can be somewhat problematic and tiring at the same time. There are apps that you frequently use, while there are those that you rarely use. In most cases, you have to rummage through these apps to find the one you wish to make use of now. It can be pretty cumbersome, especially if you arrange them alphabetically. Therefore, hiding apps on your iPhone is paramount to shield those not in frequent use, keeping the screen organized and easier to navigate.
There are times when you also wish to hide certain apps from nosy and prying eyes, like your siblings and spouse like to keep track of the apps you use. Although face recognition and fingerprint prevent unauthorized access, it is not the best way to safeguard personal apps. It is why people look for ways to hide apps on their iPhone in iOS 14 or the later version.
The need to hide apps on your iPhone
The need to hide apps on your iPhone is necessary if you are addicted to a particular app like a game or social media app like Facebook, Instagram, Snapchat, TikTok, such that you can’t tell when you have spent so much time on them. Hiding these apps plays a role in helping curb your addiction that makes you always want to open these apps when you see them on your phone screen.
Where hidden apps go to on iPhone
Unless uninstalled from your iPhone, the app will always be in the app library on the right side of your iPhone home screen. You can search the app library to find the app or use spotlight search to find it. Be rest assured that your app is somewhere you can quickly locate it as long as you use the desired features on your phone.
Related article: How to transfer data to a new iPhone from an old iPhone.
Hiding Apps on your iPhone using screen time
Screen time has been a reliable way to keep certain apps away from sight. So if you have a naughty child or a crafty sibling, you can use the built-in parental control to hide apps on your device. To do this, open Settings on your iPhone > Screen Time > Content & Privacy Restrictions. Now ensure the switch for Content & Privacy Restrictions is on. Then tap Allowed Apps.
You would see several apps on the screen, including Camera, Mail, FaceTime, Health, Siri & Dictation, Wallet, iTunes Store, and more. Just turn off the toggle next to the app you wish to hide. Then exit settings. The change will take effect immediately. If you want to unhide these apps, return to the same settings and turn the toggles back on for the apps.
You can also hide apps with age ratings. For example, you can hide all the apps with 17+ ratings or those with 12+ ratings. To get this done, go to Settings app > Screen Time > Content & Privacy Restrictions. Ensure you toggle for Content & Privacy Restrictions is enabled.
Tap on Content Restrictions and choose Apps. After that, select the age rating as regards your needs.
How to hide apps using Siri and search
Even when you remove apps from your home screen, you can find them in the app library. Here’s how you can hide apps on your iPhone home screen.
- Open Settings
- Select Siri & Search
- Scroll to the app selection and choose the app you wish to hide
- Toggle off Show on Home Screen. The toggle should turn grey when you’re through.
Repeat this same process to unhide apps from your home screen, but turn the toggle back on this time around.
Phones under $500
Apple iPhone SE, 64GB, Red — for C…
$258.97$289.00
(14)
OnePlus 8 (5G, 128GB, 8GB RAM…
$479.97
(27)
Google Pixel 5A 5G 128GB 6GB RAM…
$449.00
(353)
Samsung Galaxy A32 5G (SM-A326BR/…
$342.99$369.00
(9)
All
Hiding Apps on your iPhone using Smart Suggestions
Smart Suggestions makes use of Siri’s intelligence to foresee and suggest apps or suggestions on shortcuts for your use based on usage pattern. It doesn’t mean that offers won’t appear for apps not used as often. To hide apps using smart suggestions, follow the steps below:
- Tips usually look like a cluster of icons on the iPhone home screen
- Long press the icon for the app you wish to hide from suggestions
- A menu will appear. Select Don’t Suggest “(name of the app),” and a message will pop up at the bottom
- Select the red option that says Don’t Suggest “(app name)” and give the phone seconds to respond.
The app you hide from smart suggestions won’t show up in your widget anymore.
Hiding apps using the app library
You can keep apps away from your home screen through the under-listed steps.
- Press and hold the app icon for the app you wish to hide
- A menu will appear on which you will select Remove App
- Another menu will appear on which you select Move to App Library
This way, the apps will stay hidden in the iPhone App Library. You can always change your mind on the apps you wish to hide since it is pretty easy to find apps in your app library. For hiding apps you do not use often, you can check out the article on offloading unused apps to see how your iPhone can help you get rid of these apps.
Hiding apps using App Folders
You can do it by following the under listed.
- Choose an already existing folder on your iPhone or create a new folder for apps.
- Tap and hold any app icon until the Action Menu appears
- Choose Edit Home Screen
- Hold and drag the app to be hidden into the desired folder.
- Drag the app to the right to place it on the second page of the folder (only apps on the first page of the folder are visible on the Home screen).
You can create up to 12 pages in a folder if you wish to hide apps far inside them. It means you can create a folder of 11 pages of apps you use sometimes and hide the apps you want on the 12th page.
This method does not hide all your apps entirely, but it makes it uneasy about coming across them suddenly.
Hiding apps using iPhone search
In as much as you hide apps deep in a folder on your iPhone, a determined person will still find them after snooping intermittently. It is also why you should also know how to hide apps using iPhone search. To have your apps hidden this way, follow the under-listed steps below.
- Open settings
- Tap Siri & Search
- Scroll to the app section and select the app you wish to hide
- Turn off the toggle on Learn from this App, Suggest App, Show App in Search, Show Content in Search, and the toggle labeled Suggest Shortcuts for App. Some of these toggles may disappear as you go, which is normal. Just take off toggles that remain as you scroll down the list.
- Repeat this process for other apps you still want to hide from iPhone Search. To find and unhide an app, go back to Siri & Search and turn the toggles back on.
Can preinstalled apps be hidden on your iPhone?
In most cases, Apple does not lets users hide preinstalled apps on their iPhones. You can take the following steps to hide preinstalled apps on your iPhone.
From the home screen, tap and hold the app you wish to hide
When the action menu appears, choose Delete App
If the deleted app is not in the Action Menu, you cannot delete the app.
Redo this for preinstalled apps that you wish to hide. However, if you decide that you need any of these apps, later on, re-download them from the App store.
Phones under $500
Apple iPhone SE, 64GB, Red — for C…
$258.97$289.00
(14)
OnePlus 8 (5G, 128GB, 8GB RAM…
$479.97
(27)
Google Pixel 5A 5G 128GB 6GB RAM…
$444.00
(353)
Samsung Galaxy A32 5G (SM-A326BR/…
$342.99$369.00
(9)
All
How to hide an entire page of Apps
To hide an entire page of apps, follow the under-listed steps below..read more.